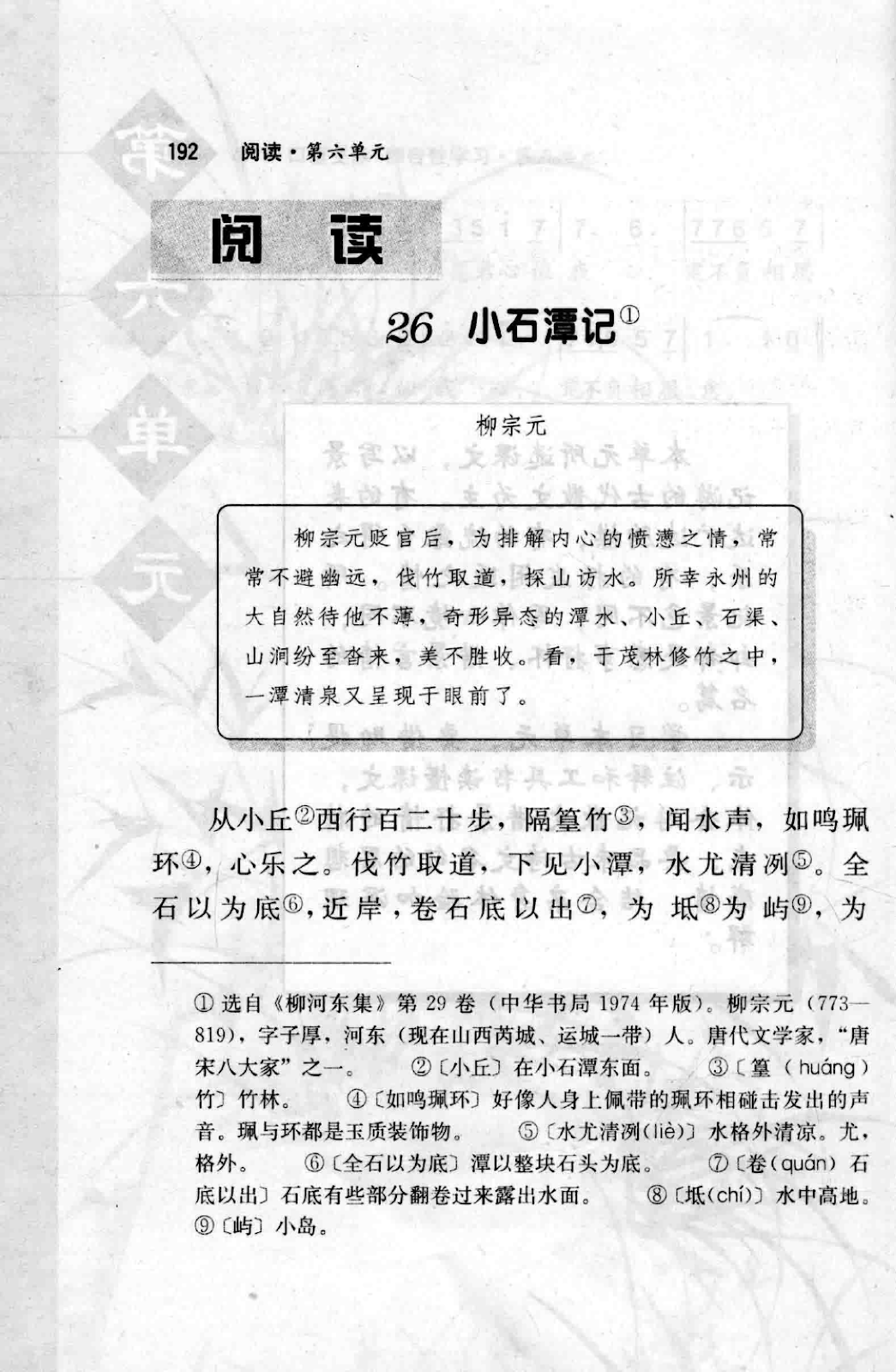以制作常见的博客头图(指定尺寸的长条形图片)为例来进行说明。需要的工具为 windows 系统自带的“画图”应用,以及 Photoshop。之所以需要用到 Photoshop,是因为有一个地方的调整,如果不用它操作会非常的麻烦,当然主要还是练习“画图”工具的相关操作。 首先我们需要了解目前博客头图的尺寸大小,然后将需要替换的头图尺寸和文件名记录下来,制作好新图片后,将新图片的文件名改为和被替换的头图一样,最后替换就行了。 选择需要替换的博客头图,将这张图片保存下来,图片相关信息如下: 名称:willow.jpg 分辨率(像素):958 × 198 我们就是要制作一张同分辨率的图片替换掉这张旧图片。 一、选图 由于头图是长条形,因此在选择图片时,需要着重留意裁剪后的展示效果,以横向展示内容为主的图片为佳。另外,这张图的水平分辨率达到 958,因此需要找大图片,横向的分辨率至少要有 958。 我找到了一张夕阳的风景照片,原始分辨率为 2048 × 1365,缩略图如下所示: 二、横向调整 由于原始图片的横向(水平)分辨率高达 2048,我们可以先缩放为 958 的分辨率。不过我们在开工之前,需要手动复制一张原始图片作为副本,如果操作失败了,还可以重新来过。 依次打开“画图”工具,打开这张图片,点击“重新调整大小”按钮,选中“像素”,在“水平”一栏中填入“958”这个数值,默认选中“保持纵横比”不需要修改。 保存一下就得到了一张分辨率缩小为 958 × 638 的图片。至此,图片的横向分辨率调整已经完成了。 三、纵向调整 由于纵向分辨率为固定的 198 像素,单纯使用“画图”应用很难得到需要的图片。因此这里需要借助 Photoshop 的帮助,不过这里并不需要太高深的 Photoshop 知识。 打开 Photoshop 软件,选择“文件”—“新建”,按照上图所示红色方框的内容填写,其它默认即可。注意“背景内容”应选择“透明”。 再次选择“文件”—“打开”,打开刚才我们处理好的 958 × 638 像素大小的图片。 让 Photoshop 的鼠标显示为“选择”状态。 用鼠标按住 958 × 638 这张图片,向我们刚才新建的 958 × 198 的编辑区拖动,这时候彩色的图片就