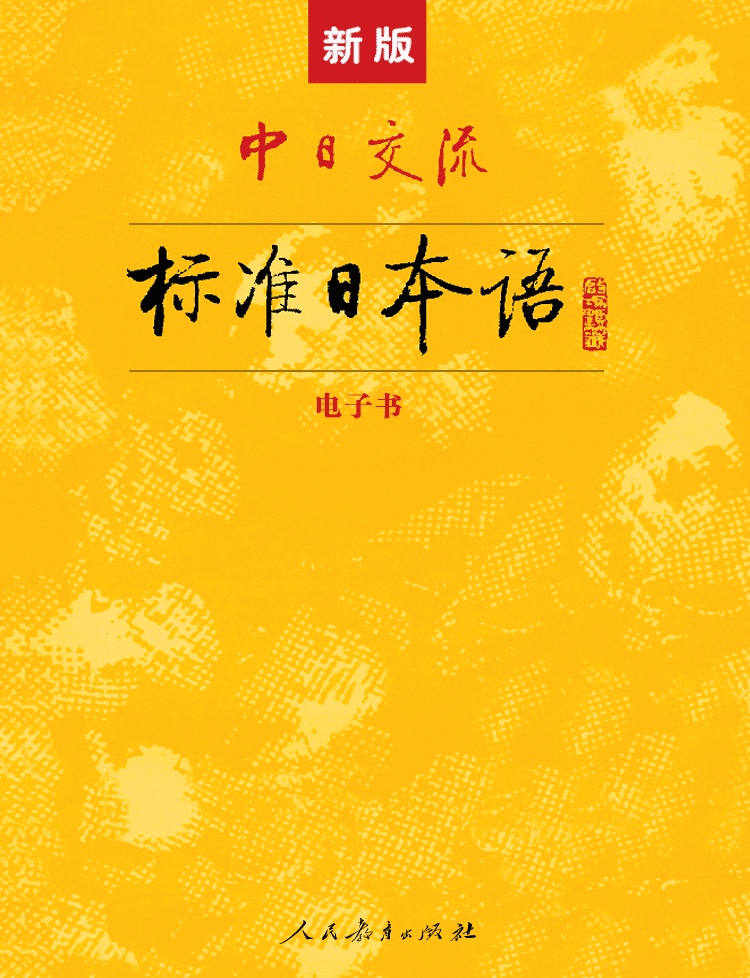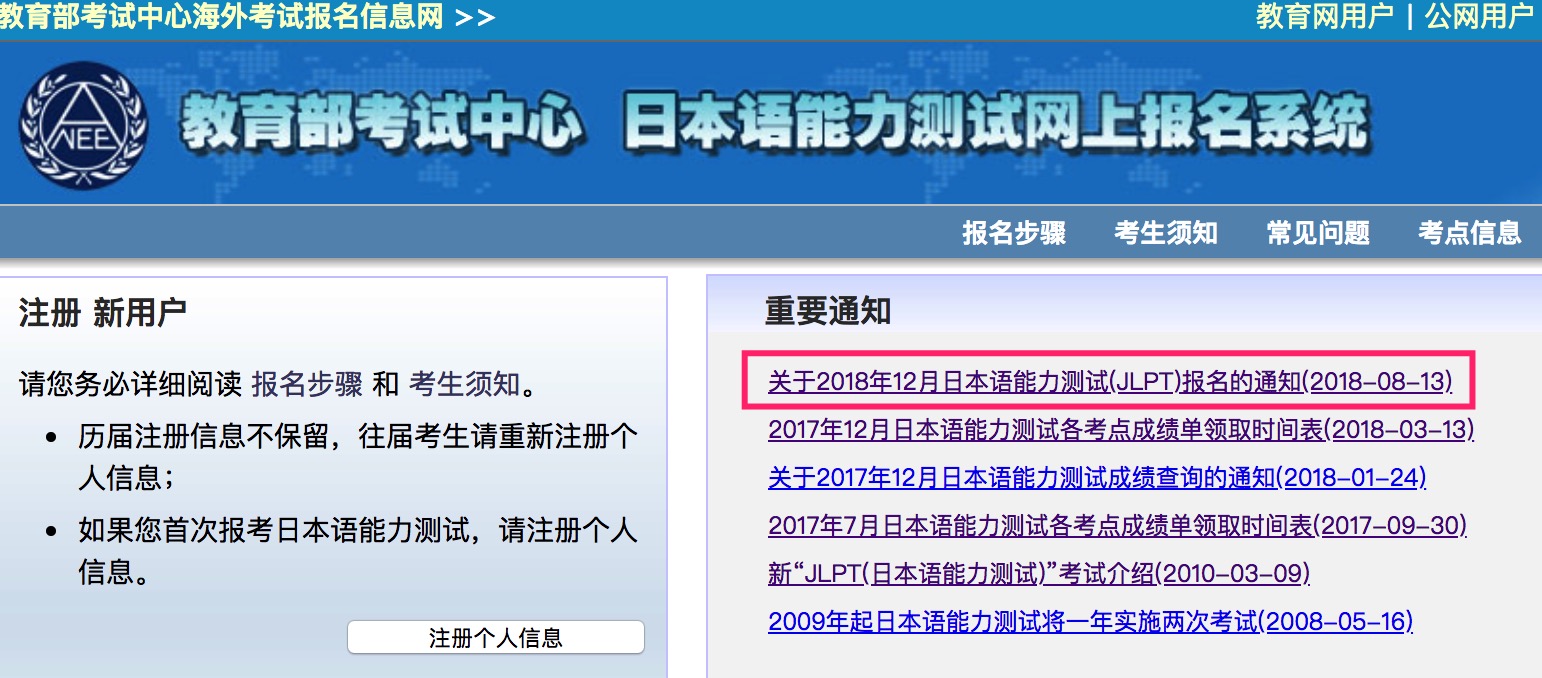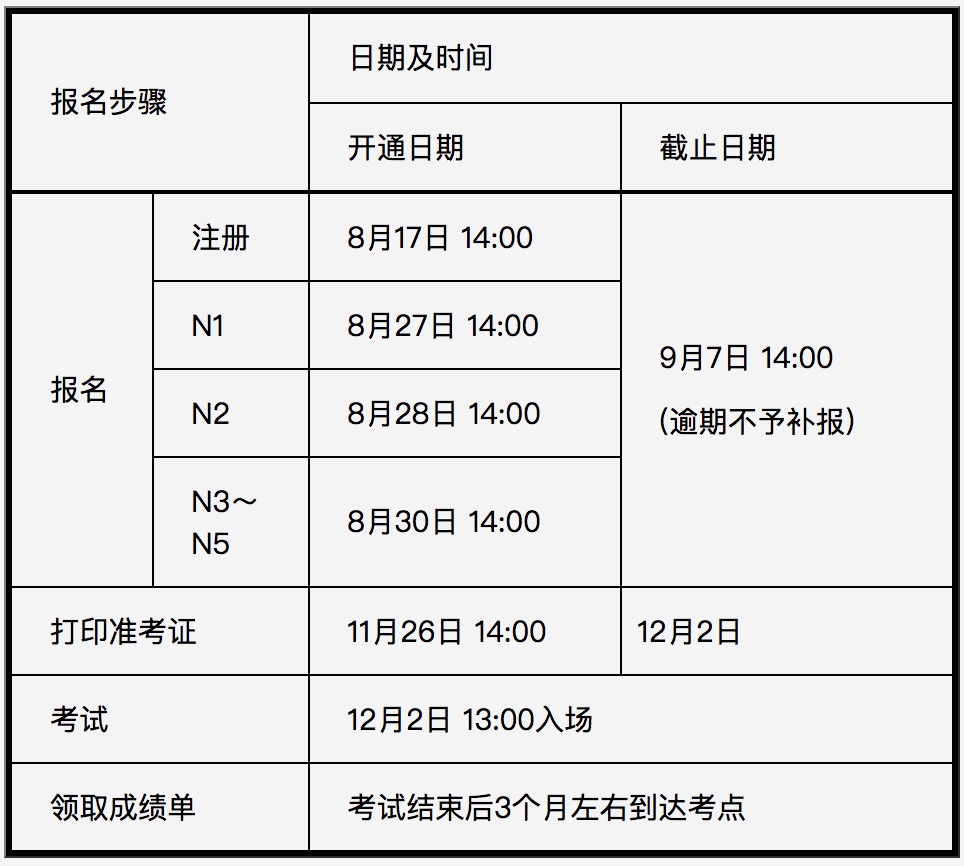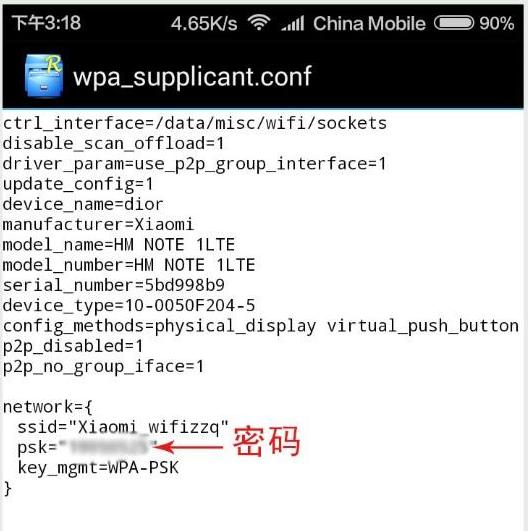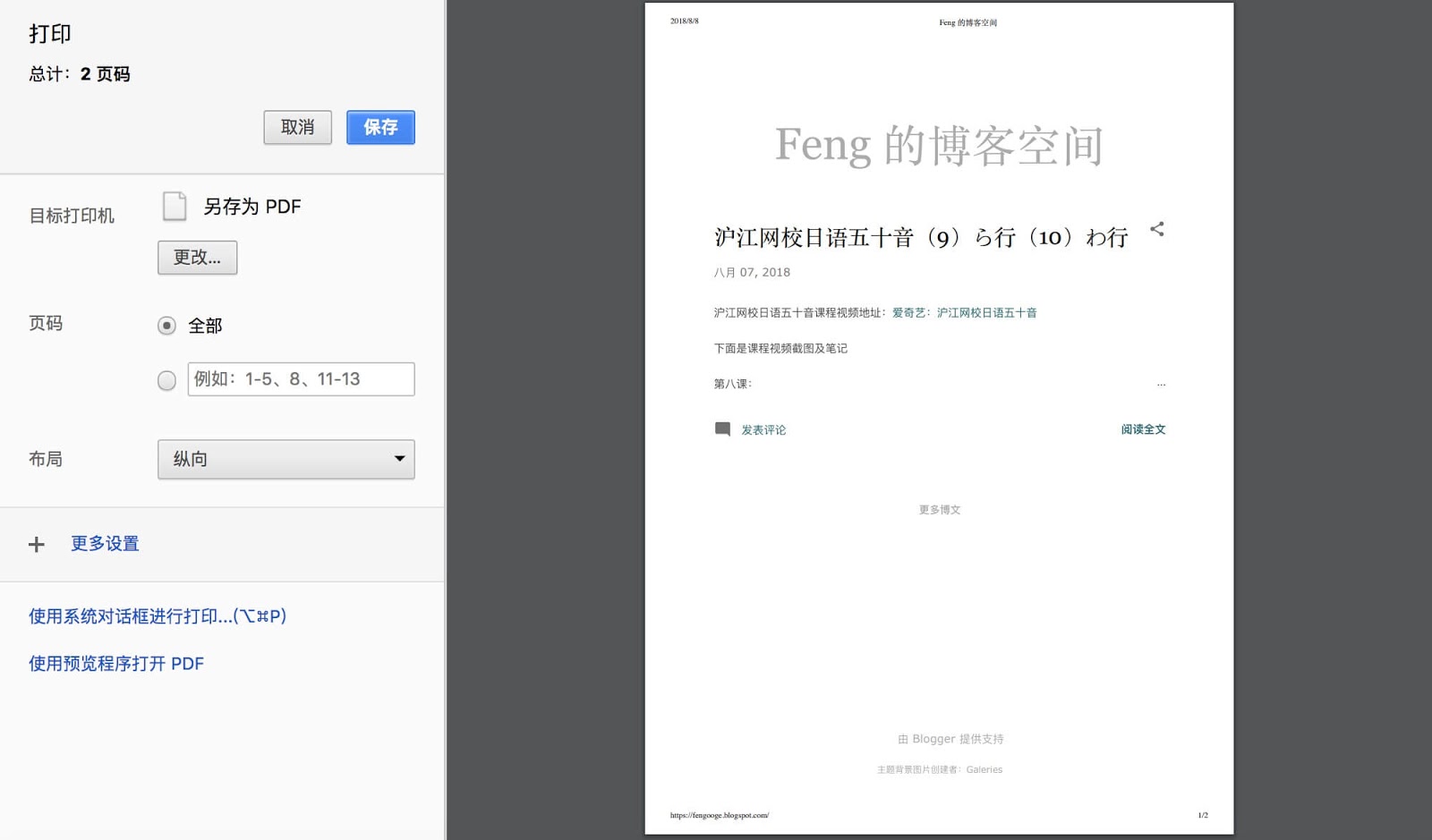《大家的日语》初级1_初级2(第2版)附赠MP3光盘文件下载
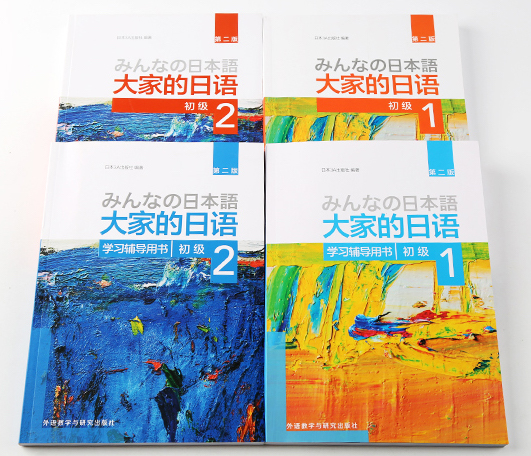
大家的日语是由日本人编写的教材,虽然只有初级和中级两个版本,但是很适合日语自学者来进行学习。书籍信息如下: 作者 : 日本 3A 出版社 出版社 : 外语教学与研究出版社 副标题 : 大家的日语系列 第二版 原作名 : みんなの日本語 /Minna no Nihongo Shokyu Dai 2 出版年 : 2017-5-1 ISBN: 9787513585675 我先买了初级两册共 4 本(两本教材和两本学习辅导用书),书籍附赠了 2 张学习辅助光盘,是书本和辅导用书的对话录音 MP3 文件。 因为我的电脑不带光驱,所以没有办法读取出光盘中的内容。后来多方求助终于找到,下面给出光盘文件的下载地址。 大家的日语初级 1 随书光盘文件下载: http://f2.5rs.me/upload/rar/20170418/2017_04_18_133250599.rar 大家的日语初级 2 随书光盘文件下载: http://f2.5rs.me/upload/rar/20170418/2017_04_18_133231102.rar 点击这里查阅其它日语学习资料