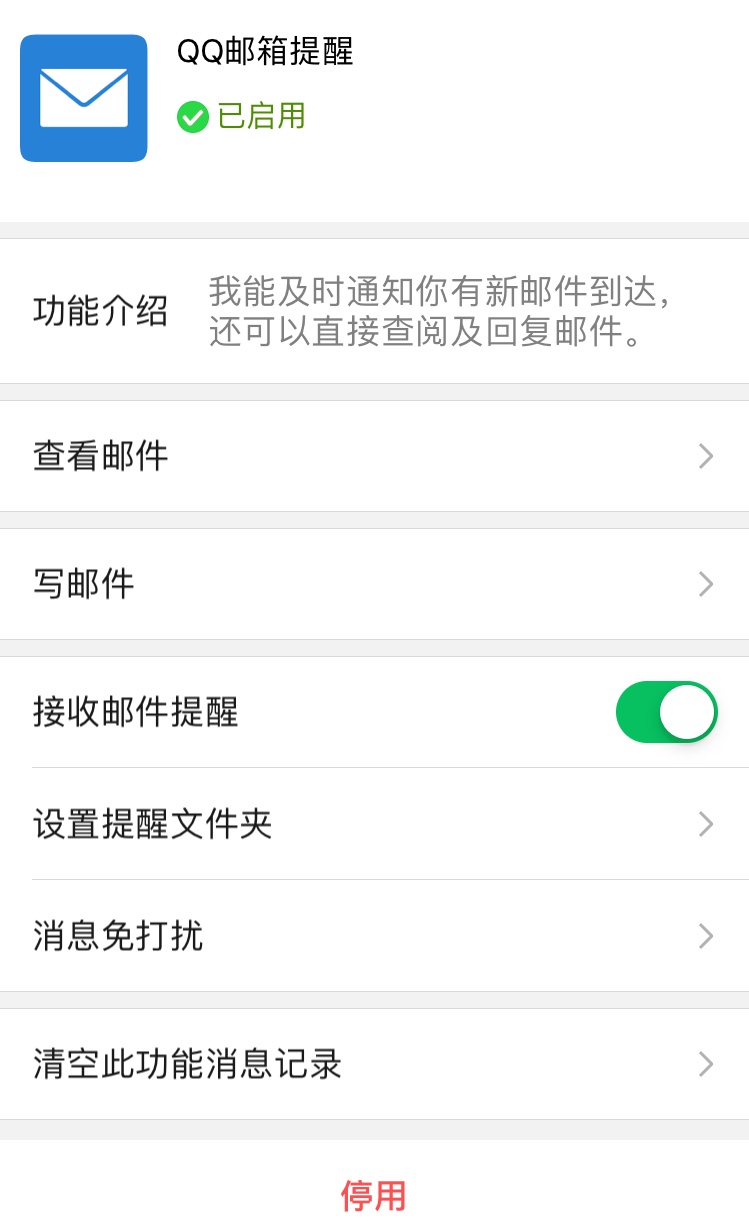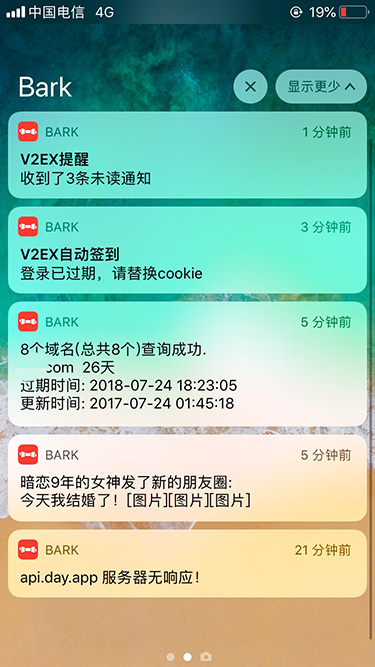亚马逊AWS-EC2搭建Shadowsocks服务记录

前一段时间我用了三年多的梯子最终倒下了,查找原因是 IP 被列入黑名单,而且超过 48 小时也没有解禁,这是之前从来都没有碰到过的事情。 由于我一直只留有这一个 Shadowsocsk 翻墙账号,因此这个挂掉之后,我就完全陷入防火长城之内了,有很多不便: 1、Google 搜索不可用 墙内可用的搜索引擎找不到任何有关翻墙的有效信息,即使有零星的也打不开页面。 2、找不到提供 Shadowsocks 或者其它翻墙服务的服务商 因为提供和分享翻墙服务在国内是违法行为,因此你不可能通过国内的 IM、邮箱等工具联系到服务商。 3、其它翻墙服务不可用的诸多不便 例如 Chrome 浏览器不能同步数据了;Google photos 不能上传照片了;Google Voice 号码收不到短信验证码了;Telegram 也不能聊天了…… 翻墙变成了一项难度颇高的事情,也是一件很有必要的事情。 后来找到了一个零时的 Shadowsocks 账号,虽然非常慢,但至少可以使用 Google 搜索,并且可以打开需要的网页了。 从网络了解到,可以使用亚马逊 AWS-EC2 搭建 Shadowsocks 服务,而新用户是可以有一年的免费使用期限的,反正我这个是备用账号,虽然搭建完成之后网络延迟有点高,但至少应急是完全没有问题的。下面就记录下搭建的过程。 一、创建亚马逊 AWS 账号 这个需要能够完成美元支付的信用卡,一般标有 VISA 或者 Mastercard 标的都可以(包括双标信用卡),银联信用卡虽然可以绑定,但是不能支付。 注册时尽量填写真实的信息,尤其是手机号码,需要验证码完成账号验证。注册需要支付 1 美元费用(据说一年期满后没有超限使用是会退还的)。 注册时认准地址包含「aws.amazon.com」,不要在 .cn 的亚马逊中国区注册了。 这是我注册的免费套餐的大概信息,详细可以在相应板块查看。 二、开始搭建 在开始搭建之前需要选好所在地区,我选择的是日本。你选择的是什么区域,分配到的服务器 IP 地址(翻墙用的服务器 IP 地址)就是什么区域的。 1、在服务中选择计算——EC2。 2、在创建实例中选择「启动实例」。 3、在下面的服务器系统映像列表中勾选「仅免费套餐