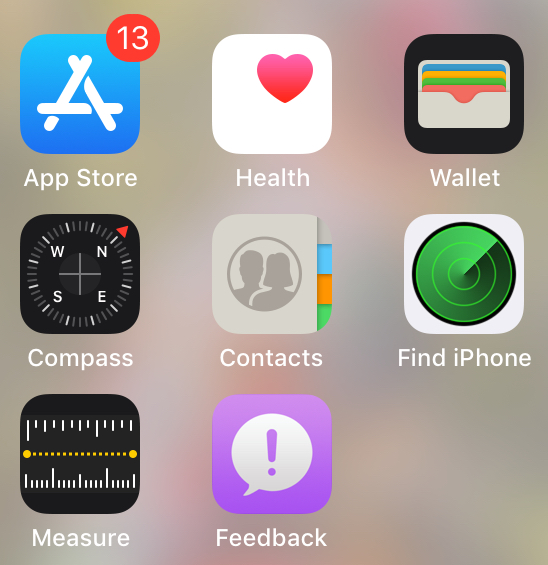在网上留意了很久 4K 显示器,但是担心自己的笔记本显卡比较老旧,很可能驱动不起来,所以一只在观望中。自己手头的 Thinkpad 显示器实在是辣眼睛,又在网上看了很多评价后,直接下手了戴尔的这款 4K 显示器:戴尔(DELL)U2718Q,京东自营的价格 3899 元,简直割肉啊! 买来心想到手之后,如果驱动不起来就直接无理由退掉得了,等手头的笔记本淘汰扔掉了再换。 开箱之后第一时间试了自己的 MacBook 笔记本,用 miniDP 转 DP 的线直接将笔记本和显示器相连,自动就驱动好了,两个屏幕都正常显示,没有发现有异常的地方。 这是连接之后识别到的显示器信息(MacBook 的自带集成显卡很弱鸡是吧): 然后开高清视频体验效果。因为自己的电脑里面没有 4K 视频,所以用腾讯视频的蓝光(伪蓝光)和 YouTube 的 1080p(再高的清晰度梯子达不到翻墙要求)分别播放了十几分钟视频,基本上没有问题,画面没有出现能感觉得到的卡顿。打开 word 打字也正常使用。 这是连接的整体效果图(屏幕很亮的时候,其它东西看起来就很暗了): 这里推荐一个苹果笔记本连接高清显示器的神器—— RDM (直接点击超链接下载 dmg 安装包),可以设置笔记本以何种分辨率和刷新率在外接显示器上高清显示(如果显示器都支持视网膜显示效果)。设置的时候选择带闪电符号的就行了。 再就是测试我的拖拉机笔记本——Thinkpad x240 的连接效果,我还是用 miniDP 转 DP 的线将笔记本和显示器连接。笔记本带 miniDP 这个接口很爽啊,两个笔记本用一根线就满足要求了。这是连接后的效果图: 我测试了一下 Chrome 打开的页面,效果还是很赞的。 两个屏幕的设置分别见下面的截图: 笔记本自带的垃圾屏还是默认的 1366 * 768 分辨率,缩放保持 100%,而戴尔 4K 显示器则是用显示器的最大分辨率 3840 * 2160 分辨率,缩放为系统推荐的 200%,测试效果不错。 也就是说,即使是我的老旧笔记本垃圾集成显卡,也能够驱动这个 4K 显示器。当然我不玩游戏,视频播放目前来看也基本满足要求。 为了在码字时,眼睛不至于那么难受,我开启了这个显示器带的 comfortv