极轻量推送:用Bark给你的iPhone发送通知
有时候需要将电脑(macOS 系统或者 Windows 系统)上的文本内容(包括 URL 链接)推送到自己的 iPhone 手机上,我们可以有以下选择:
1、Mac 笔记本可以通过 AirDrop 功能向 iPhone 发送文本内容。这种方式极容易抽风,用起来让人崩溃;
2、登录微信、QQ、Telegram 等多平台 IM 工具,发送文本内容。每次想用的时候需要先登录这些工具,麻烦。
现在我们可以有另外一种选择了:Bark - 给你的 iPhone 发推送。
该工具极轻量,安装好 Chrome 插件和 iOS 客户端,进行简单的配置之后就可以使用了,目前已知的用法有:
1)发送文本或者 URL 地址到 iPhone 通知栏;
2)iPhone 收到推送来的通知内容支持自动复制(方便直接使用,需要配置);
3)通过定制化的自动发起工具来向 iPhone 推送通知(例如服务器报警);
4)可以搭建私有服务器保护个人隐私(默认是用开发者提供的服务器中转);
其它功能可以向开发者(作者)的工具介绍页查看。该工具的相关信息如下:
iOS 客户端:Bark - 给你的iPhone发推送
Chrome 插件:Bark
工具介绍页面:https://www.v2ex.com/t/467407
GitHub 页面:https://github.com/Finb/Bark/
简单使用及配置说明如下:
1、下载并安装好 Bark 的 iOS 客户端和 Chrome 插件;
2、在 iPhone 上打开 Bark,复制需要的配置 URL 地址(我喜欢推送到 iPhone 的内容自动复制到剪贴板,配置 URL 是:https://api.day.app/XXX(此处替换成自己的)/Automatically copy push content?automaticallyCopy=1©=);
3、点击安装好的 Bark 插件图标,首次弹出配置页(也可以右键点击插件图标,在「选项」中设置),在「Server URL」中输入上一步得到的配置 URL 地址(红色文字标记的部分)并保存。
好了,你现在可以正常使用这个推送工具了。
使用方法:
1、复制 Chrome 的页面文字内容,点击 Bark 插件图标,复制的文字被推送到 iPhone;
2、点击 Chrome 地址栏(默认选中地址),再点击 Bark 插件图标,URL 地址被推送到 iPhone;
3、配置发送服务,将需要发送的内容推给 Bark 服务端,再推送到 iPhone(高阶玩法,例如服务器异常报警)。
是不是很好用!
1、Mac 笔记本可以通过 AirDrop 功能向 iPhone 发送文本内容。这种方式极容易抽风,用起来让人崩溃;
2、登录微信、QQ、Telegram 等多平台 IM 工具,发送文本内容。每次想用的时候需要先登录这些工具,麻烦。
现在我们可以有另外一种选择了:Bark - 给你的 iPhone 发推送。
该工具极轻量,安装好 Chrome 插件和 iOS 客户端,进行简单的配置之后就可以使用了,目前已知的用法有:
1)发送文本或者 URL 地址到 iPhone 通知栏;
2)iPhone 收到推送来的通知内容支持自动复制(方便直接使用,需要配置);
3)通过定制化的自动发起工具来向 iPhone 推送通知(例如服务器报警);
4)可以搭建私有服务器保护个人隐私(默认是用开发者提供的服务器中转);
其它功能可以向开发者(作者)的工具介绍页查看。该工具的相关信息如下:
iOS 客户端:Bark - 给你的iPhone发推送
Chrome 插件:Bark
工具介绍页面:https://www.v2ex.com/t/467407
GitHub 页面:https://github.com/Finb/Bark/
简单使用及配置说明如下:
1、下载并安装好 Bark 的 iOS 客户端和 Chrome 插件;
2、在 iPhone 上打开 Bark,复制需要的配置 URL 地址(我喜欢推送到 iPhone 的内容自动复制到剪贴板,配置 URL 是:https://api.day.app/XXX(此处替换成自己的)/Automatically copy push content?automaticallyCopy=1©=);
3、点击安装好的 Bark 插件图标,首次弹出配置页(也可以右键点击插件图标,在「选项」中设置),在「Server URL」中输入上一步得到的配置 URL 地址(红色文字标记的部分)并保存。
好了,你现在可以正常使用这个推送工具了。
使用方法:
1、复制 Chrome 的页面文字内容,点击 Bark 插件图标,复制的文字被推送到 iPhone;
2、点击 Chrome 地址栏(默认选中地址),再点击 Bark 插件图标,URL 地址被推送到 iPhone;
3、配置发送服务,将需要发送的内容推给 Bark 服务端,再推送到 iPhone(高阶玩法,例如服务器异常报警)。
是不是很好用!
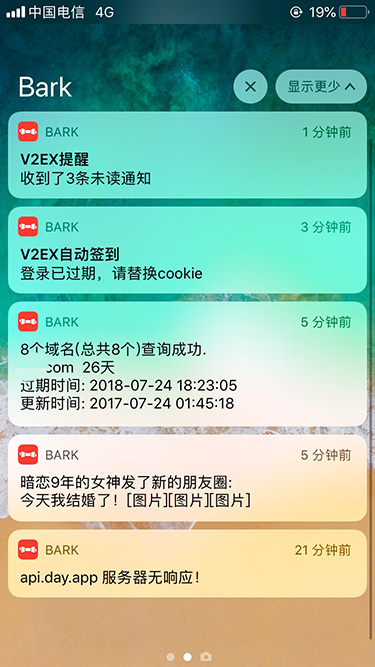



评论
发表评论